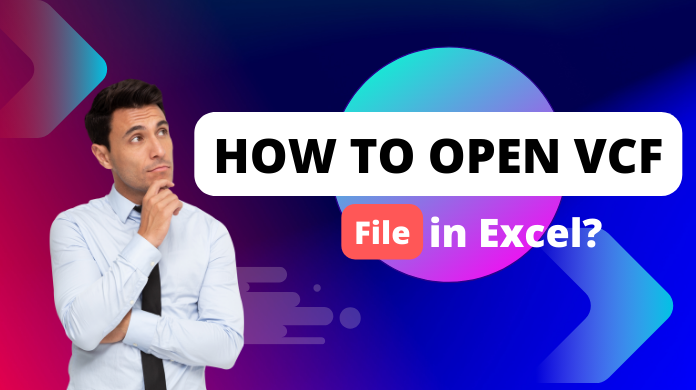If you are searching for how to open VCF file in Excel, you are at the right place. Reading a .vcf file in Excel format might be a concerning aspect for many individuals. Thus, in this article, we will discuss the effective ways to open vCard Files in a spreadsheet.
VCF (Virtual Contact File) is commonly known as vCard. Also, it has been a popular file format for storing business card information since 1996. In general, VCF is a text-based file type that can store various details such as contact names, phone numbers, emails, URLs, contact images, etc. Though Microsoft Excel doesn’t have native support for the vCard format, still you can unlock and analyze the data easily. In the following guide, we’re going to explore different methods to read the .vcf format in Excel.
Furthermore, to clearly understand the process, we’ll be taking help from a sample dataset given below. This dataset is in .vcf format. Here, a dataset is a collection of names, addresses, phone numbers, and emails. With that being said, let’s dive into the main context.
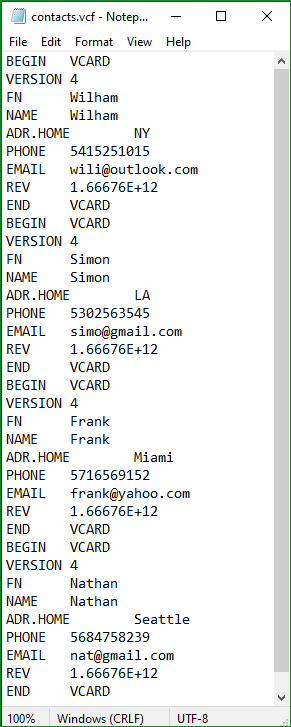
Open VCF File in Excel by Using Text Import Wizard
In particular, vCard is textual content at its core. For the same reason, you can use Excel to open these files in a text (.txt) file format. To do this, you can utilize the Text Import Wizard of Excel. This can help you to import data from text file formats into sheets.
In the beginning, this feature examines the text file. Also, you can use the delimiter function to accurately extract the data to Excel. Now, adhere to the steps given below to complete the task. Before that, make sure you are in Excel.
Steps:
- Navigate to File → Open. Then, click on Open.
- Select the All Files (*.*) parameter from the file format dropdown list.
- Next, find and choose the file.
- After that, tap on the Open button or press Enter.

- After this, you will be directed to the Text Import Wizard. At this point, you have control over the text in VCF file format.
- Ensure that the Delimited option is checked. After that, click on Next.
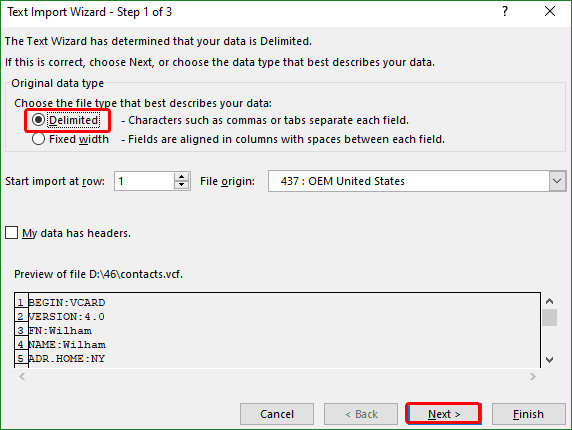
- Next, tick the Tab, Semicolon, and Other options.
- Now, enter colon “:” in the box adjacent to the Other field
- Also, make sure to have a look at the add or remove delimiters
- At last, click on Next to begin.
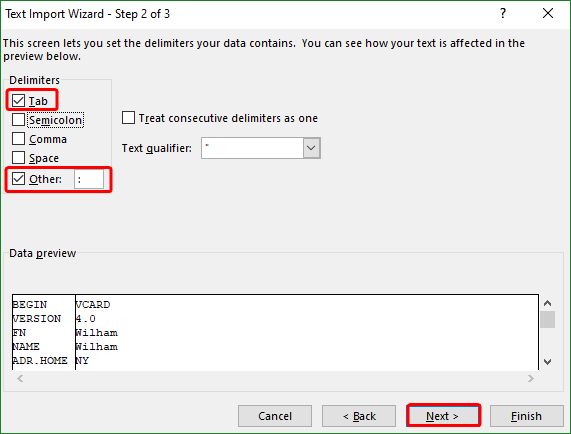
- Step 3 is voluntary for those who want to alter the data format of a column. In short, this step allows you to delete any irrelevant column.
- Finally, tap on the Finish button.
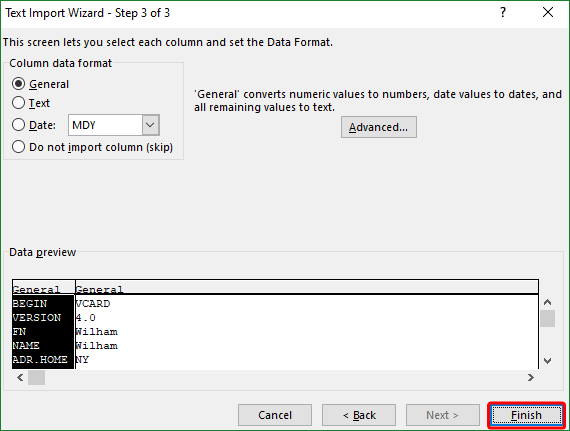
After the completion of the steps, you can see the vCard data in spreadsheet format.
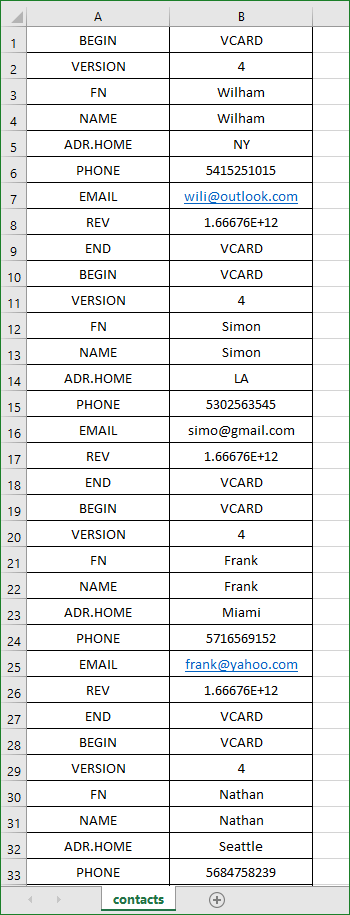
Read More: Read MDF File without SQL Server Database
Open VCF File in Excel – An Alternative Solution
This method utilizes the Data menu of the Excel sheet. If you want to import any VCF file in your spreadsheet, follow the steps below:
- Make sure you are in the Excel workbook. Go to Data → Get Data → From File → From Text/CSV.
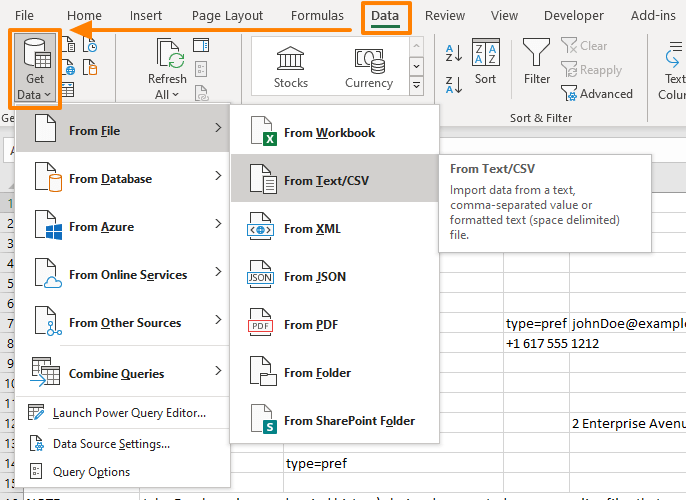
Drawbacks in Manual Method to Open VCF File in Excel
- Limited Compatibility to fewer versions of the VCF format
- Data Integrity issues, such as incorrect formatting or missing information
- Time-Consuming, especially when dealing with large volumes of contacts
- Error-Prone which can result in data loss or corruption
- Lack of Automation requiring users to repeat the process for each VCF file
- Risk of Data Loss when manually handling VCF files in Excel
- Inefficient for complex contacts such as multiple phone numbers or email addresses
- Inconsistent Formatting
Also Read: Methods to Export Table Data to CSV in SQL Server
How to Open VCF File in Excel – A Simplified Method
No doubt the above methods are straightforward. However, they are not reliable and require technical knowledge. In such a scenario, relying on a smart and efficient tool is worthwhile. Let’s see how the VCF to CSV Converter tool is different and more reliable than the above methods.
Benefits of Utilizing a Sophisticated Tool:
- User-friendly because of its intuitive and self-explanatory steps
- Lucid and seamless conversion mechanism
- Exclusive customization options
- No technical knowledge required
- Less time-consuming
Thus, from the above, you can find the reasons to use this tool. And also, how it can be effective for technical and nontechnical users without any problems. Further, this software has a dedicated preview panel to view the vCard file data and its details. Besides this, this tool offers two different modes for importing the files.
Open VCF File in Excel (Windows & Mac) – Tool Working Guide
- Install and run the software on your system
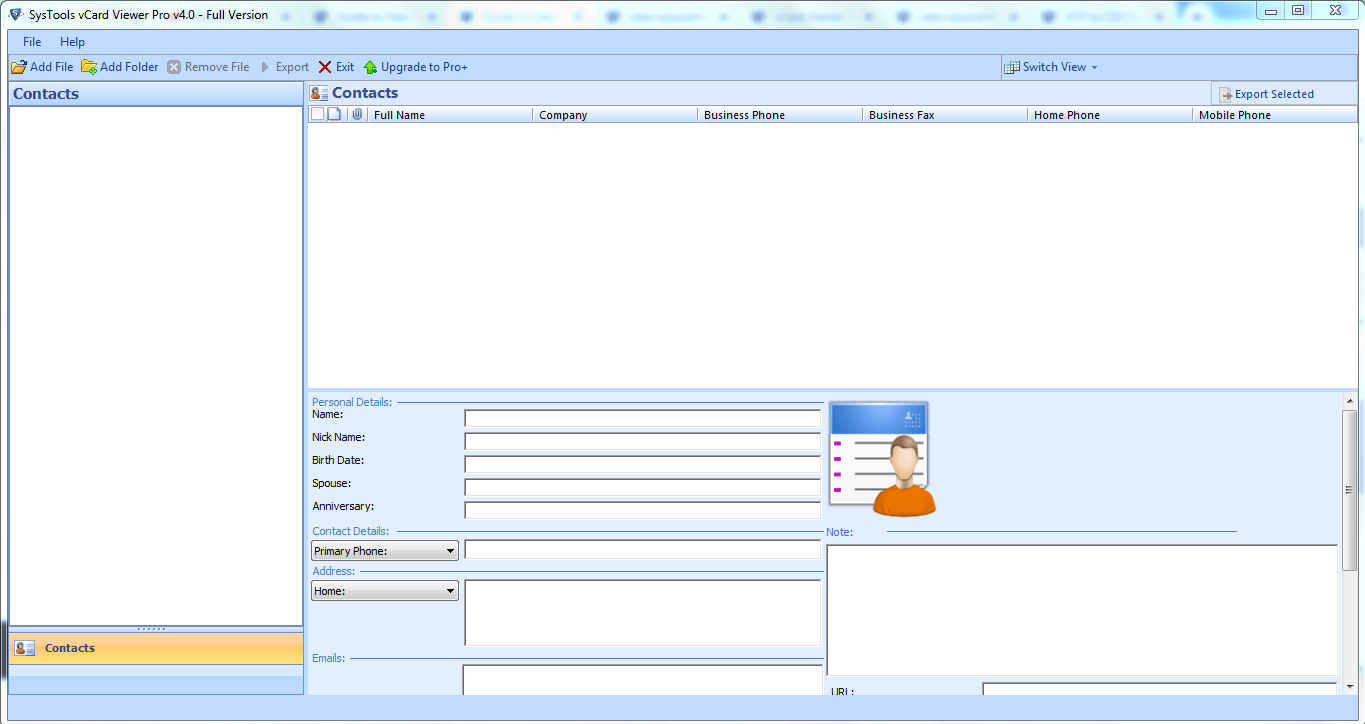
- Tap on the “Add File” option on the left corner of your screen
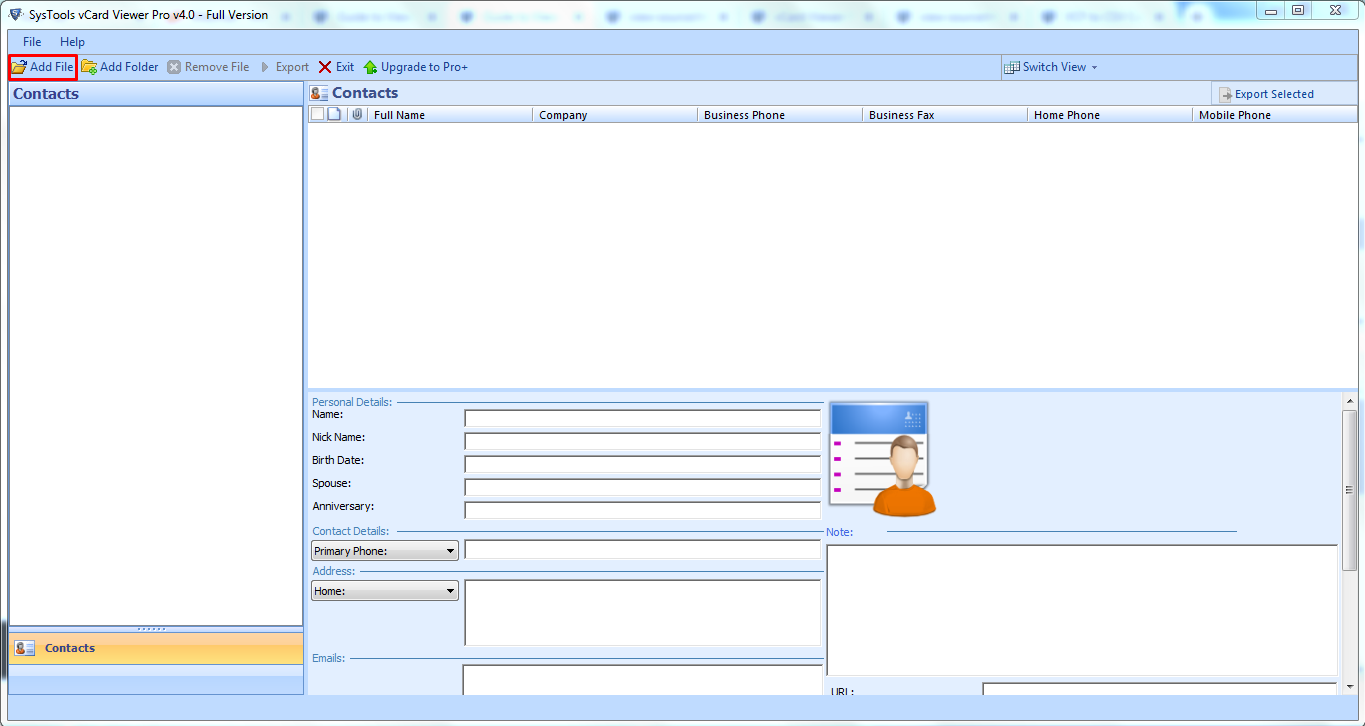
- Now, choose the .vcf file you want to open. Then, tap on the “Open” button
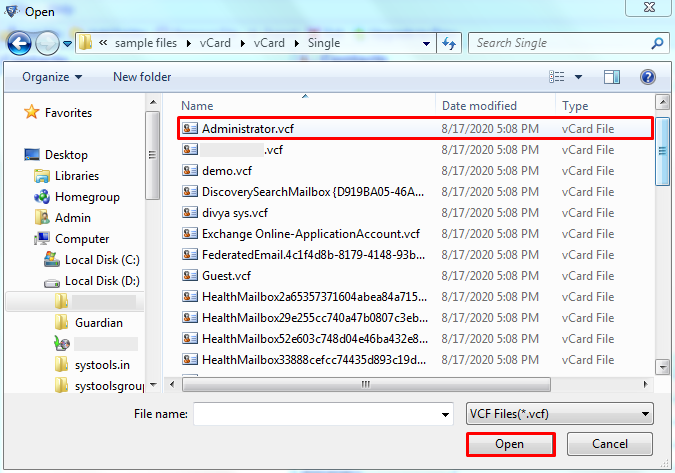
- After that, select the radio button which has a “CSV” label. Then, tap on the “Browse” button to locate the destination where you want to save the Excel file.
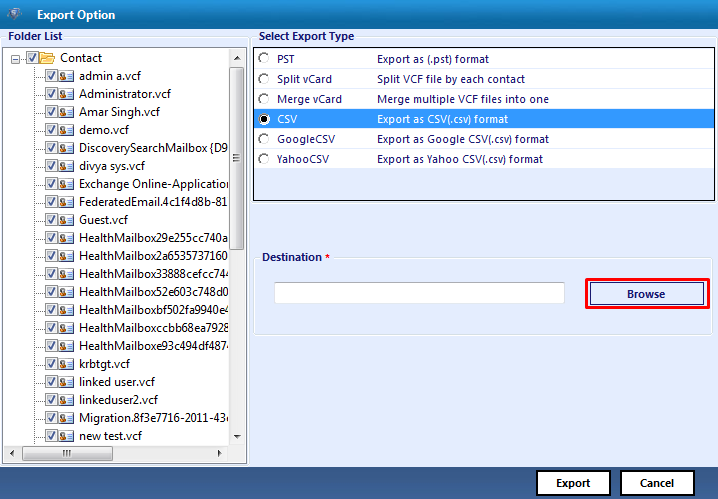
- Now, press the Export button to initiate the export process
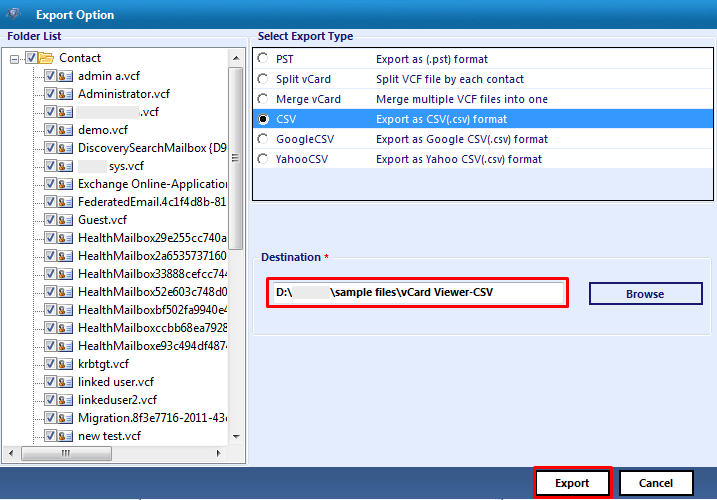
By following the above steps, you open the vCard in Excel format. Remember to go to the export location where the CSV file is saved.
Final Words
After going through the write-up, you must be familiar with methods to open VCF files in Excel. Undoubtedly, the manual method is simple. However, it has some limitations which can be significantly counteracted by the use of automated software. Moreover, by using the smart tool, you can seamlessly enhance your workflow efficiency. Finally, it entirely depends on you to choose any of the ways that suit your needs.