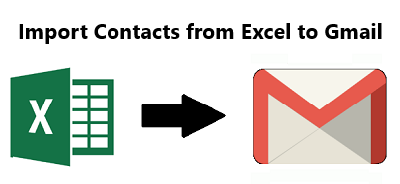Nowadays, managing your contacts efficiently is essential for both personal and professional reasons, which is why users are seeking a solution to import contacts from Excel to Gmail. Gmail is a popular email and personal information management email client that allows users to keep their contacts organized.
However, If you have a list of contacts stored in an Excel spreadsheet, you may want to import them into Gmail for seamless communication. In this article, we will guide you through the process of importing contacts from Excel to Gmail, ensuring that you can effortlessly access your contacts whenever you need them.
Why it is Important to Transfer Contacts from Excel to Gmail
Importing contacts from Excel to Gmail is important because it centralizes your contact list, making it easily accessible from any device with an internet connection. Plus, Gmail’s search and categorization features help you find contacts quickly.
However, Gmail also offers backup and data security features. By importing contacts to Gmail, you ensure that your valuable contact information is stored securely in the cloud. In the event of device loss or data corruption, you can quickly recover your contacts.
Therefore, the main reason for importing your contacts from Excel to Gmail is that Gmail does not support the import of Excel XLSX or XLS files to transfer contacts. This article will give you a brief overview of the procedure for importing contacts from Excel to Gmail.
Manual Step By Step Guide to Importing Contacts from Excel to Gmail
As you all know, Gmail does not support Excel files. First, you will learn about the solution for how to import contacts from Excel to Gmail. This manual explains how to easily convert Excel contacts into Gmail:
Step-1. Open your Excel Spreadsheet file in Microsoft Excel.
Step-2. Select and copy the data you want to import.
Step-3. Open Gmail in your web browser (Google Chrome, Microsoft Edge, etc.).
Step-4. Now on the right side of your screen, Click on the nine dots >> Google Apps >> Contacts.
Step-5. Now paste your contacts one by one using the Add option.
Step-6. Otherwise, there is an Import option to import Vcard files to import Excel contacts.
Note: To import contacts from Excel to Gmail with ease, you have to convert Excel contacts to VCard.
Dealing with Challenges while Transferring Excel Contacts to Gmail
Here are some challenges that you will face while using a manual method to transfer contacts from Excel to Gmail:
Duplicate Contacts: Look out for duplicates because Gmail may generate them during the import process.
Incorrect Mappings: Verify that data maps accurately to Gmail fields.
Handling Large Datasets: For extensive contact lists, manual entry becomes inefficient and prone to errors. Consider automated solutions for such cases.
Automatic Solution to Import Contacts from Excel to Gmail with Ease
The mentioned manual solution is capable of completing the process of transferring Excel contacts to a Gmail account. However, there are limitations to this manual solution. Therefore, we bring you the Best SysTools Excel to vCard Converter Software. Follow the complete guide for how to export contacts from Excel to Gmail easily with a professional tool:
Step-1. Download, install, and run the vCard converter software.

Step-2. Click on the Browse button, select the desired MS Excel file, and click on the Open button.

Step-3. On the next screen, you will see a Preview of the selected files.

Step-4. After this, select the vCard versions.

Step-5. To change the saving location, click on the Change button after browsing your saving location

Step-6. To complete the process, select the Convert option.

Use this tool to easily export multiple Excel files to vCard without losing any data or information. This tool works with all versions of Excel and all Windows operating systems, including Windows 10 and 11.
Specifications that Make This the Best Tool
- Provide the ability to convert Excel Spreadsheets (XLSX, XLS to vCard, etc.) to vCard.
- Able to export all information from an Excel sheet, including name, phone number, email, etc.
- Excel workbook/template files (XLT, XLSM, XLSB, XLTX) can be converted to vCard.
- Excel files with all spreadsheets’ rows and columns can be loaded and previewed.
- Option for field mapping: Connect Excel columns to vCard fields.
- Multiple Excel contacts can be converted (tested on 40,000+ contacts).
- Make a single.vcf file for all contacts and a single.vcf file for each contact.
- Additionally, the Excel to vCard Converter permits the import of blank email addresses.
- Able to import contacts from Excel into iCloud+ and iCloud.
- Enables multiple language conversions when transferring Excel contacts to vCard.
- Mobile devices and email applications make it simple to access converted VCF files.
- Installing MS Excel is necessary in order to load and convert.xls files to vCard files.
Conclusion
In conclusion, importing contacts into Gmail goes beyond ease. In this article, we learned how to import contacts from Excel to Gmail using two different methods. Whether you choose manual or automated methods, this process has many benefits that can not be disputed in today’s quick-paced digital world.
FAQs
Q1. Can I import contacts from multiple Excel files into Gmail?
Yes, you can. Simply follow the same process for each Excel file. Or use the automated method mentioned in this blog.
Q2. Are there any limits on the number of contacts I can import?
Gmail allows you to import a substantial number of contacts, but there are limits. Refer to Gmail’s official documentation for the latest information.
Q3. What if some contacts don’t import correctly?
If you encounter issues with specific contacts, review your Excel file for formatting errors and try the import process again.
Q5. Is it safe to import contacts into Gmail?
Yes, Gmail employs robust security measures to protect your contact data. However, always ensure your Excel file is secure before uploading.
You may also like
-
Why Custom Software is Crucial for Scaling Your Business
-
Uncovering the Amazing Charm of Augmented Reality Technology!
-
AI for Good: Uncovering the Positive Impact on Society
-
The Future of Virtual Reality Slots: Immersive Experiences and Technological Advancements
-
Edge Computing: Transforming Internet with Optimum WiFi Plans