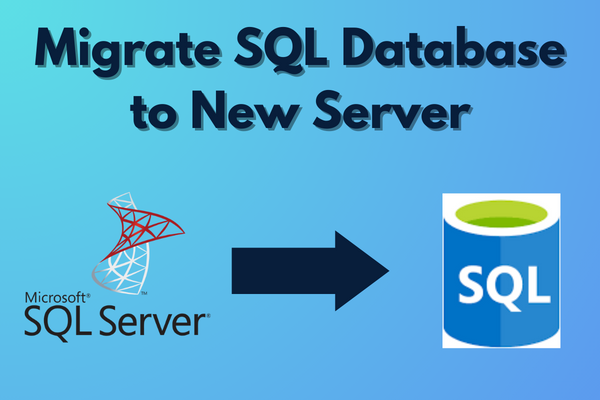This blog post discusses various solutions on how to migrate SQL database to new server. We are going to apply manual techniques with the help of SSMS (SQL Server Management Studio). Along with that, we are going to explain an automated utility recommended by numerous technical experts. So, let’s dive into the article and see which solution best fits your requirements.
Reasons to Transfer SQL Databse to a New Server
There are several reasons to move your SQL database to New server. Here, we have mentioned the prominent ones.
- You want to upgrade your SQL Server to the latest version.
- You want to transfer your SQL Server database to cloud for easier accessibility.
- Migrating data to new server helps avoid potential corruption issues.
- An upgraeded SQL Server environment aids with data flexibility among multiple users.
So these are the top four reasons why database administrators want to migrate SQL database to new server. Now that we are clear on the reasons, let us move on to the solutions and see which one better caters to your migration requirements.
Backup SQL Database and Restore Using SSMS
As suggested in the heading, this procedure is divided into two parts. The first part includes taking backup of the server data. Moving further, in the second part of the process, we explain restoring the backed up data in the new system/server. Let’s checkout the steps.
Part 1: Backing up SQL Server Database
- Start SSMS (SQL Server Management Studio). Click “Object Explorer”.
- Select “Database”, then right-click on the database your wish to migrate.
- Click Tasks >> BackUp.
- In the Backup Database appeared dialogue box, keep the “Back Type” as “Full” and “Destinaton” as “Disk”.
- Select the “Add” button to set the backup destination. Click OK to complete the process.
Now that you have made a backup of your SQL Server database, it is time to restore the backup in the new server.
Part 2: Restoring the Backup using SSMS
- Launch SSMS application and connect it to your database.
- Right-click on preferred database, click Tasks >> Restore >> Database.
- Now, a “Restore Database” dialogue box will appear. Choose from device under source for the restore section. Next, click “Browse(…)” to add your backup file.
- Then, keep “Backup Media” as “File” in the “Specify Backup” wizard.
- Click Add to choose your backup file. Click OK.
- Afterward, in the Restore Database wizard, click on “Options” given under the “Select a Page” panel.
- Lastly, specify the Restore options and Recovery state as per your preference. Click OK.
So, this was the manual process on moving SQL database to new server using the backup and restore database in SQL Server technique. Let us move and check out the next manual solution.
Use Copy Wizard to Copy SQL Server Database
- Launch the SQL Server Management Studio (SSMS) and click Object Explorer. Ensure SSMS is connected with the Source Server.
- Right-click on “Database” and select the preferred database you wish to copy. Afterward, click Task >> Copy Databse.
- On the popup screen that appears, click Next.
- Enter Source name, choose Server Authentication mode and click Next to secure connection with Source server.
This is how you use copy wizard to manually copy SQL Server database to migrate SQL database to new server. Now, let us move on and see how to import this copied database into new server.
Use SSMS Import Export Wizard
- Launch SSMS (SQL Server Management Studio) application, right-click on “Database” and select “Tasks”.
- Click on the small triangle icon and select Data source, Server name, and Database.
- Upon doing so, choose “Destination”.
- Now, from the Source, select Tables and Views. Click Next.
- Locate the exported files.
So, this was themanual tutorial on how to migrte SQL Server database to new server with the help of the Import Export wizard of SSMS. Next up, in the following segment, check out the last manual solution to accomplish the task.
Move SQL Database By Generating Scripts
- Launch SSMS (SQL Server Management Studio) application.
- Right-click on Database >> click Tasks >> generate scripts and click Next at last.
- Now from the left side of the panel, select the “Choose Object” option and then choose the “Select Specific Database Objects” option.
- Then, under the “Set Scripting” option, select preferred Output type, click on “Advanced”, Lastly, click on “Save to the New Query Window”.
- Select “Schema & Data” from the “Advanced Scripting Options” dropdown menu and click OK.
And that was the stepwise tutorial on moving SQL Database to new server by generating SQL scripts. However, if you find that none of the manual solutions seem to be working for you, let’s move on and check out an expert-recommended utility for a secure and hassle-free process.
How to Migrate SQL Database to New Server – The Expert Way
If none of the above-mentioned manal methods seem fit to you, this segment contains an expert utility recommended by countless technical professionals. The SysTools SQL Server Migration Tool is undoubtedly the best performar among all other options. Not only is it specially designed to cater to all the needs of the users regarding SQL Server migration, but it also provides the utmost security and reliability throughout the entire process. The software is loaded with a plethora of features that make it one of a kind. It proficiently helps in migrating records and schemas from all objects of an SQL Server to another. This utility is available for all versions of SQL Server including the latest SQL Server 2022. Furthermore, the expert utility facilitates users transfer their data in 4 ways:
- Online to Online
- Online to Offline
- Offline to Offline
- Offline to Online
Now that we are familiar with the tool, let us move further and check out its working. In the following segment, we have shared the step-by-step tutorial on using the tool to accomplish the task successfully.
Steps to Use the Professional Utility
Follow the given instructions to migrate SQL database to new server using the automated tool.
- Launch the expert software on your computer.
- Click on Open to add SQL Server database.
- Select how you want to browse and add your database: online or offline.
- In online mode, enter your SQL Server credentials and do server authentication. Select preferred database from the options list. Click OK.
- Afterward, the utility will scan the database file and preview its tables, views, functions, triggers, etc. Click “Export”.
- A new Export window will open. Choose the preferred option to “Export Data as”, specify other required fields, and click “Export”.
So this was an error free way to migrate SQL Server database to new server in a proficient and hassle-free manner.
So There You Have It
In this technical writeup, we shared top five methods to migrate SQL database to new server with you. We shared and explained four manual approaches using SQL Server Management Studio (SSMS). Along with that, we also explained the working of an expert-favorite automated utility. Unfortunately, the manual techniques can get technical-to-execute for users. Therefore, technical professionals recommend that users go for the above-mentioned automated software for smooth and reliable results.
Read More: Read MDF File Without SQL Server Database
You may also like
-
Why Custom Software is Crucial for Scaling Your Business
-
Uncovering the Amazing Charm of Augmented Reality Technology!
-
AI for Good: Uncovering the Positive Impact on Society
-
The Future of Virtual Reality Slots: Immersive Experiences and Technological Advancements
-
Edge Computing: Transforming Internet with Optimum WiFi Plans