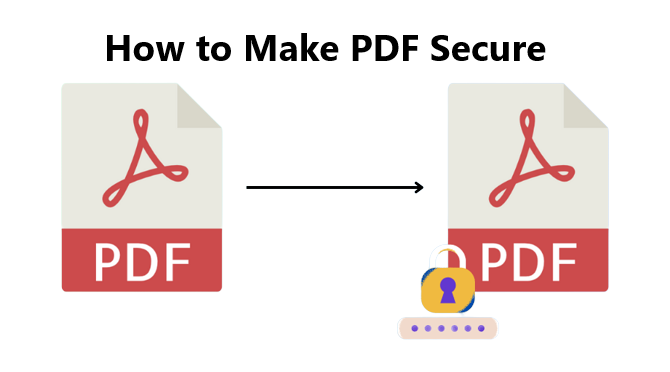In our modern world, many users have queries about how to make PDF secure, so it’s super important to keep your private files safe, like personal information or secret documents. These days, lots of people use PDF files to save and share stuff because they’re handy and easy to share.
But it’s crucial to learn how to keep PDFs safe, especially when you’ve got important stuff in them. In this easy-to-follow guide, we’ll show you step by step how to Convert PDF to Secured PDF with a password so no one can snoop around in them.
Why Securing PDFs Is Crucial
Before we dive into the methods to secure PDF files, let’s understand why it’s crucial in the first place. PDFs are versatile documents used for various purposes, from sharing business reports to sending legal contracts. If unauthorized individuals access the information, it can lead to severe consequences such as identity theft, data breaches, or intellectual property theft.
Manual Steps to Make PDF Secure
Using Adobe Acrobat, one of the most well-liked PDF editing programs, is necessary for manually securing a PDF. Here is a step-by-step tutorial for solving the user query “how to make PDF secure” with a password:
Step-1. Launch Adobe Acrobat and open the PDF file you want to secure.
Step-2. Click on ‘File’ in the menu bar and select ‘Properties.’
Step-3. Navigate to the ‘Security’ tab in the Properties window.
Step-4. Under ‘Security Method,’ choose ‘Password Security.’
Step-5. Check the box that says ‘Require a password to open the document.’
Step-6. Create a strong password that combines letters, numbers, and symbols.
Step-7. You can also set various permissions, such as allowing or disallowing printing, copying, or editing of the PDF.
Step 8. Click ‘OK’ to apply the security settings, and then save the document.
Note: For this method, you have to buy the Adobe Full Package, which is expensive. You also need to pay for Adobe Acrobat Pro.
Meanwhile, if you’re looking to simply password-protect or secure your PDF documents, there are easier ways to do so. Read the article below to learn more about the easy and reliable way to make PDF documents secure.
Automatic Steps to Secure a PDF Using Smart Solution
While manual methods are effective, they can be time-consuming, especially when dealing with multiple PDF files. SysTools PDF Locker offers an efficient and automated solution for securing PDFs. Read the below section to learn about the step-by-step guide to using this automated tool.
Step-1. Download, Install, and Launch the software.
Step-2. Now, you will see the main screen of the software. Then click the Add File or Folder option to insert PDF files inside the tool.

Step-3. If you added the wrong PDF, you can simply remove it by clicking the Remove or Remove All option.
Step-4. Select the location where you want to save the PDF secure with a password after the file has been uploaded into the tool by clicking on the Destination button.

Step-5. After this, Click on Settings, choose Apply Document Restriction, and choose the restrictions you want to put in your PDF files.

Step-6. By selecting the Change Drop-down option, you can also alter the PDF editing options.

Step-7. Enter the password to secure the PDF, once all the restrictions have been applied.
Step-8. Click the Lock button to secure the PDF file, and then you will get a pop-up The PDF Files have been uploaded successfully.

Furthermore, with the help of this tool, you can ensure that your sensitive information is securely guarded and that you can confidently share your securely guarded PDFs with authorized people.
Key Characteristics of PDF Locker Software
- Lock your PDFs to keep sensitive data out of the wrong hands.
- Easily restrict printing, copying, editing, and page extraction.
- Manage PDF comments and form filling to enhance teamwork.
- SSL protects your PDF passwords with state-of-the-art AES256-bit encryption.
- Protect PDFs with document or permission passwords, whichever suits you best.
- No need for Adobe Acrobat – we’ve got your PDFs covered.
- Maintain existing passwords with the “Keep source document open password the same” option.
- Save your secured PDFs wherever it’s convenient for you.
Conclusion
In today’s digital world, keeping your PDF files safe is a must. In this article, you’ve got two options: the manual method with Adobe Acrobat or the easy way with PDF Protection Software.
Don’t risk your precious data. Act now to shield your PDFs from prying eyes. Follow our guide, and your confidential information will stay under lock and key, safe and sound.
You may also like
-
Why Custom Software is Crucial for Scaling Your Business
-
Uncovering the Amazing Charm of Augmented Reality Technology!
-
AI for Good: Uncovering the Positive Impact on Society
-
The Future of Virtual Reality Slots: Immersive Experiences and Technological Advancements
-
Edge Computing: Transforming Internet with Optimum WiFi Plans