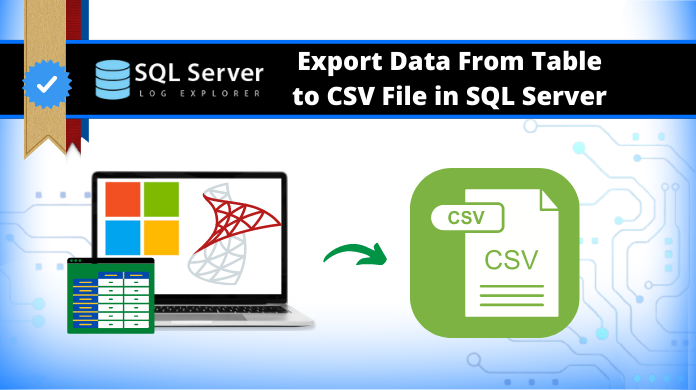How to export table data to CSV in SQL Server? Is this question bothering you too? If yes, then you’re reading the perfect blog. Many users want to save their database & table data in CSV format for further use. However, when we dive deep into this topic, there’s a lot we can explore.
There are a total of three methods available with different features & drawbacks. However, not all of them are ideal. We are mentioning these three solutions as users requested but the manual ones are not that useful.
In a nutshell, the task isn’t that tough if users are well aware of the right tool & technique. Otherwise, it can trouble them in getting the desired results. Being aware of all the methods can provide users with the privilege of executing any of them whenever required.
SSMS Method to Export Table Data to CSV in SQL Server
SQL Server Management Studio also known as SSMS offers a solution that users can utilize. Although it’s not the ideal one but might help users if nothing goes wrong. Let’s begin with this SSMS manual solution.
Step 1. Open your SQL Server Management Studio and then connect to the database.
Step 2. In the Object Explorer, Search Database you want to export in CSV format.
Step 3. Right-Click on your Database & then navigate to Tasks >> Hit Export Data.
Step 4. Under the Import/Export wizard, Select SQL Server Native Client 11.0 in Data Source.
Step 5. Set your SQL Instance in the Server Name & use any authentication mode to proceed.
Step 6. Select your Database & then simply Click on the Next button to continue further.
Step 7. Select the Flat File Destination preference in the Choose Destination Window & Hit on the Next button.
Step 8. Select Data from tables or run a query to specify the required data files.
Step 9. Users can select their tables from the View Option or even the Source Table.
Note: – Adjust the default settings as per your preference for delimiter or column delimiter as per requirements.
Step 10. Select the Run Immediately option & then Click on the Next button.
Step 11. Preview Summary & Hit the Finish button to complete the entire process.
Drawbacks:
- SSMS Installation Compulsory
- Lengthy & Complex Process
- Involves Multiple Steps
- No Advanced Features
- No Surety of Results
- Several Other Errors
Automated Tool Recommended by Experts
Moving ahead, we can say that if users want to learn how to export table data to CSV in SQL Server, they can simply opt for the most trusted automated solution. As per experts, SysTools SQL Recovery Tool is not going cause any trouble as it is so far the most tested & trusted solution.
Experts suggest that this solution can undoubtedly resolve almost all errors & can even repair damaged database objects. Moreover, the most important aspect here for users is to export the table data in CSB file format which is easy with this solution.
Before we dive into the five simple steps of this tool, let’s understand some of the features that this too offers. These features help users in several scenarios. For example, it aids to Repair SQL Database Suspect Mode as well.
- Recovers tables, views, triggers, stored procedures, functions, etc.
- Easy recovery of the deleted table objects back in the database.
- The software offers two scan modes: Quick & Advanced Scan.
- Repair corrupted database files without any sort of issues.
- Export data to live SQL Server database as a destination.
- It’s very time-saving & also offers customization options.
- Export tables to CSV file format as well if users require.
- Easily export the data in SQL-compatible scripts also.
- Supports SQL Server from 2000 to 2022 versions.
Export Table Data to CSV in SQL Server Step by Step
There are various features that we didn’t even mention here. Anyways, let’s move further & proceed toward the step-by-step solution without any hassles. Get SysTools solution & follow the below-mentioned five easy steps:
Step-1. Launch the Tool & Click on the Open button to add files.
Step-2. Select the Quick or Advanced Scan option to continue.
Step-3. Select the Destination as CSV file option here.
Step-4. Select the Tables & Other Objects required.
Step-5. Click on the Save button to finish the task.
Also Read: Eco-Friendly Fashion Tips for People
How to Export Table Data to CSV in SQL Server Using SQLCMD
Apart from the SSMS method, there is one more manual method available which includes the commands. Although it is not that easy, still users need to know this as well.
To begin, users first need to build a connection with their SQL Server using the following command:
C:\users\anurag\sqlcmd -S DESKTOP-EUTATDD
Here, -S denotes the Server name.
Notice a 1> in the next line once users build the connection to their SQL Server successfully.
Now execute the following query bellow:
IMAGE 1
Enter Exit in the prompt screen to simply exit & then execute the below command to export the data in CSV file format.
IMAGE 2
sqlcmd -S DESKTOP-EUTATDD
-Q “select * from Zoo.dbo.Ooo_Moniieeees;”
-o “C:\Users\Anurag\Ooo_Moniieeees.csv”
-W
-w 1092
-s “,”
-h-1
Conclusion
Finally, now we know how to export table data to CSV in SQL Server. Also, we are well aware of almost all the methods that can be used. The automated solution being the most ideal one is highly appreciated by users. However, users are free to use any of the following based on their technical proficiency, deadline, & customization needs.
We can wrap up this article by saying that it’s not a tough task to export the table data in CSV format. However, users need to make sure that they are following the right technique & tool.
You may also like
-
Why Custom Software is Crucial for Scaling Your Business
-
Uncovering the Amazing Charm of Augmented Reality Technology!
-
AI for Good: Uncovering the Positive Impact on Society
-
The Future of Virtual Reality Slots: Immersive Experiences and Technological Advancements
-
Edge Computing: Transforming Internet with Optimum WiFi Plans