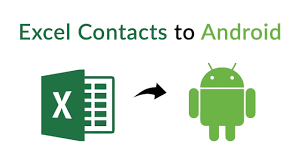I belong to the group of users who maintain their contact information in an Excel spreadsheet. This keeps your contacts safe and makes it simple to import or export them to different platforms. Unfortunately, I was unable to copy contacts from Excel to my new Android phone using several manual techniques. Using an Android app, I could easily access my Excel contact file, but I had to do the extra work of copying the contact each time I wanted it. To make these contacts easily available, I needed to copy them to my contact list. These contacts could not, however, be copied directly.
The cause of this was simple to understand—Android phones can read contacts from vCard files, also known as. vcf files. Therefore, to make the Excel contacts legible and accessible on Android phones, you must first convert them to a vCard format. A vCard file contains all the information and functions as an electronic business card.
Why Is Excel Contacts Needed to Be Moved to vCard First?
I then opened my Excel contact file and selected File > “Save As” to save it in a different format. Unfortunately, saving the contacts as a.vcf file is NOT AN OPTION AVAILABLE. I was once again dismayed by this, and I later learned that contacts from Excel files cannot be exported to an Android phone.
Then, as I continued to look online for other solutions, I came upon a helpful blog that contained the perfect answer to my problems. A third-party web program may create an exact duplicate of your Excel contacts in vCard file format. It can be run by a regular user like myself because it is not a command-based program. (This Excel to vCard conversion program is first downloaded; if it seems relevant to its operation, it may then be purchased.) The complete procedure is split into two parts:
Excel Contacts to vCard (.vcf) Conversion
contacts from VCF files into Android
1) To convert Excel to vCard, follow these instructions.
Any Excel file containing the contacts must be on the machine on which you intend to run the software because it will only function on your computer and not on an Android phone.
- Install the WholeClear Excel to vCard Converter program on your PC and launch it. When the first window opens, it will look as seen below. When you click the browse button to connect an Excel file, a new window will open in which you can access the Excel file.
- After the Excel file has been added, the contacts and data are displayed as a preview. To continue, click Next.
- Next, you must map the fields from Excel to vCard using the mapping option. You must add each field one by one after it has been matched.
- It can be completed by selecting a field from the Excel data sheet.
- After that, pick another vCard field that matches it and add it.
- For instance, you may compare the email ID from Excel to the email ID from vCard to ensure that the email ID from Excel is only kept as an email ID. then press Next.
You can use the tool’s features while exporting
- Software enables exporting empty addresses, which is useful if the contact has other details such as a phone number, name, organization, etc. but no email address. The software will nonetheless export these contacts.
- By default, a new vCard will be created for each contact; however, you can select this box to store all of your contacts in a single vCard. With this, every contact will be exported to a single vCard.
- If your Android phone is sophisticated and only supports advanced vCard files, you can export contacts to several
By selecting “Change” and entering the path to save vCard files, choose the location where you want to save your files. Next, select Convert. - A successful export notice appears on the screen after the export is finished. Check the location to see if the vCard files have been saved by clicking OK.
- The computer system will now save the vCard files.
2) How to Transfer vCard Files to an Android Phone
I already had the converted vCard files on my system after completing one conversion task. But copying these vCard files to my Android phone was a different challenge. You can follow the same steps I did for this by doing what I did:
- Connect your Android phone to your computer and transfer the files to it. Your contacts won’t be accessible in the contact address book just by copying them.
- Depending on the version of your Android phone, this method of adding contacts to the address book may vary.
- Typically, this option can be found in the Contacts or People App. Click the Action Overflow symbol in this program.
Note: On certain other Android phones, the menu icon has this option.
- Click the Import/Export option here.
- Because we want to import contacts that we previously saved as vCard files. Select the command Import from Storage. “Import from SD card” is the option’s name.
- Select to save the contacts in the address book at this point. If the option to “Import all vCard files” is presented, select OK. All contacts will be moved to the address book as a result.
I transferred my contacts from Excel files to my Android phone in this manner. Don’t waste your time and follow my procedures if you’re having trouble copying contacts from an Excel file to an Android phone.
Conclusion
The question of “how to copy contacts from Excel to Android phones in a suitable approach” is one that a lot of users are looking for an answer to. We created this editorial in light of the fact that users sometimes need help fixing problems. The method for coping contacts from an Excel file to an Android phone has been covered in this article as being simple and affordable. The approach for exporting Excel contacts that was discussed is secure and doesn’t require a lot of technical know-how to complete.
You may also like
-
Digital Marketing Trends and Tendencies
-
Seeking the Best in Off-Page SEO: Where to Find Top-Quality Backlinks and Guest Posts?
-
How SEO Reseller Packages Can Help You Deliver Better Results For Clients
-
Mastering the Digital Landscape: The Power of a Digital Marketing Company
-
How to Elevate Brand with Graphic Designing Services in Lahore?