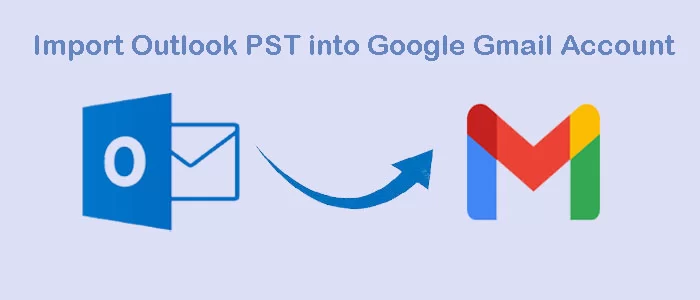If you’ve decided to transition from using Microsoft Outlook to Gmail as your primary email client, you might be wondering how to bring your existing PST (Personal Storage Table) files into Gmail. While Outlook allows you to import PST files seamlessly, doing so without Outlook can be a bit more challenging. But fear not, we’ve got you covered. In this guide, we’ll walk you through the steps to import PST to Gmail without Outlook.
Quick Solution: Having a clear understanding of the article’s subject, let’s delve into the migration process. You can effortlessly transfer PST files to Gmail without relying on Outlook by utilizing a reliable third-party solution. One such software is the Advik PST Converter, which facilitates the conversion of Outlook PST files to your Gmail or G Suite Account.
This software boasts a user-friendly interface, making it accessible even to those who are new to such tools. It is available in two versions: Demo and Pro. With the Demo version, you can back up up to 25 email files in PST format to your Gmail account.
Why Import PST Files into Gmail?
There are several reasons why you might want to import PST files into Gmail:
- Migrating Email Services: If you’re moving from Outlook to Gmail, you’ll want to transfer your existing email data to ensure a smooth transition.
- Backup and Access: Keeping your email data in Gmail ensures it’s readily accessible from anywhere with an internet connection and provides a secure backup solution.
- Consolidating Accounts: Centralizing your email accounts in Gmail simplifies email management and reduces the need to switch between multiple platforms.
How to Upload PST Files into Gmail Account Manually?
Here, we’ll make use of Gmail accounts’ built-in features. Each stage is described in full below. However, you must read through all of the prerequisites before beginning the process in order to import PST files into Gmail without Outlook.
Step 1: Configure First, then Settings
- We must adjust the IMAP settings and App Password, among other things, in order to link a Gmail account to any email client, such Outlook.
- Configure Gmail in Outlook in Step Two.
- Access your Outlook account.
- To add an account, select File > Add Account.
- To connect, enter your Gmail login credentials.
- Enter a different address after that so that Outlook can alert you.
Step 2: Open an Outlook account and upload a PST file
In the event that you own an orphan PST file, you must first
- It is necessary to upload any orphan PST files before transferring them to your Gmail account.
- Create an Outlook account on the computer.
- Select the Import/Export option under the Open & Export icon by clicking on the File tab.
- Click the Next icon after selecting the “Import from Another Program or File” option.
- Next, choose “Outlook Data File (.PST)” and press the Next button once again to proceed.
- To import a PST file into Gmail, either with or without Outlook, browse the file, choose the location, then click the Finish button.
- To complete the task, drag & drop the emails from the PST file into your Gmail account after uploading the file.
Limitations
- Outlook needs to be installed and operational.
- Many mistakes will occur when users are connecting the accounts.
- Prior to uploading your PST file into your Outlook account, make sure it is not corrupted. If not, your whole Outlook profile data will be corrupted.
Expert Advice to Import PST to Gmail Without Outlook
Although the manual solution indicated above is preferable, using it may have some drawbacks. Therefore, it is advised that everyone continue using Advik PST File Converter, a professional solution, to go over all of those problems. Using a variety of sophisticated algorithms, this solution enables users to import one or more files into a Gmail account.
Users will find it easier to manage all of the data while importing a specific number of files or folders with this approach. While importing to Gmail, the hierarchy of PST files and folders will not change because the complete data is carefully managed throughout the process.
Steps tp Import PST Files into Gmail Without Outlook
- Install the software on your system by downloading it.
- You can add the PST file manually by selecting either the ‘Select Files’ or ‘Select Folders’ option, or choose the automatic method.
- All your folders and subfolders will be displayed on the screen. Check the desired data and click on the ‘Next’ button.
- Select the saving option by clicking on ‘Select Saving Option’ and opt for ‘Gmail’ from the dropdown menu.
- Provide your Gmail account login credentials, including your email address and the app password you’ve generated.
- Click the ‘Convert’ button to start the process of importing PST files to Gmail without the need for Outlook installation.
- Wait for a few minutes, and you will receive a confirmation message on the screen once the import process is successfully completed.
Final Words
And that’s it! You’ve successfully imported PST files into Gmail without using Outlook.
Remember that the specific steps may vary slightly depending on the conversion tool you use and any updates or changes made to Gmail’s interface. However, the general process outlined here should help you make a smooth transition from Outlook to Gmail, preserving your valuable email data. Now you can enjoy the benefits of Gmail’s powerful features while retaining your historical email records.
To Read More Such Articles: Click Here
You may also like
-
Why Custom Software is Crucial for Scaling Your Business
-
Uncovering the Amazing Charm of Augmented Reality Technology!
-
AI for Good: Uncovering the Positive Impact on Society
-
The Future of Virtual Reality Slots: Immersive Experiences and Technological Advancements
-
Edge Computing: Transforming Internet with Optimum WiFi Plans