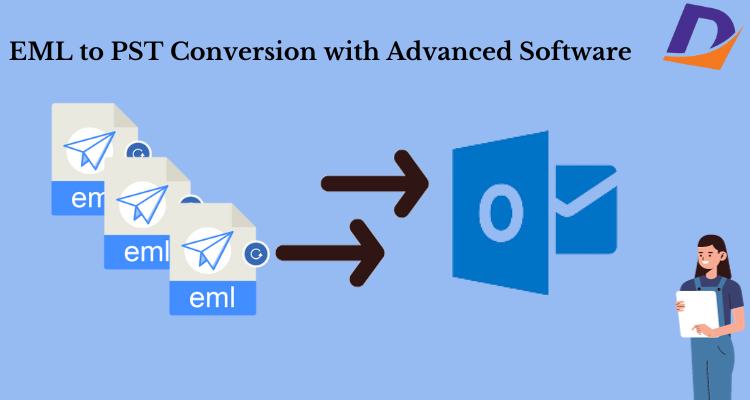Overview: If you’re grappling with a bulk of EML files and searching for the optimal method to transfer EML folders into Outlook, your search ends here. In this post, we present an effective solution to seamlessly import EML folders into Outlook.
Understanding EML Files and Outlook’s PST Format
A variety of email clients, including Windows Live Mail, eM Clients, and IncrediMail, can produce EML files that include email messages with attachments. These files are typically saved in plain text format. On the other hand, Outlook, a widely used email client globally, stores all its mailbox data in PST format, encompassing email messages, contacts, calendars, journals, tasks, and more.
To bridge the gap and import EML folders into Outlook, the conversion of EML files into PST format becomes imperative, and the tool for the job is an EML to PST Converter.
Reasons Behind the Move to Outlook
Several reasons prompt users to transfer EML folders into Outlook:
- Managing Complexity: Handling thousands of individual EML files can be a daunting task.
- Security Concerns: EML files lack password protection, posing a risk to mailbox data.
- Corruption Issues: Research indicates that EML files are prone to quicker corruption compared to other file extensions.
Manual Technique: A Brief Overview
For users with Outlook already installed and an active profile, a manual approach involves dragging and dropping EML files into Outlook. However, this method has limitations:
- EML Display as Attachments: EML files appear as attachments in Outlook.
- Hierarchy Disruption: While data can be exported, the original hierarchy can not be preserved.
- Technical Proficiency Required: Deep technical skills are necessary to execute this manual technique.
- Time-consuming: The manual approach demands considerable time and effort from users.
- Attachment Conversion Challenges: Attachments might not be seamlessly converted.
Professional Technique: Opt for DataVare EML to PST Converter Expert
To overcome the limitations of the manual technique, we recommend DataVare EML to PST Converter Expert, a specialized tool designed for single or batch EML file Outlook PST conversion without constraints. Here’s a step-by-step guide:
- Installation: Install DataVare EML to PST Converter Expert on your computer and launch the program.
- Add EML Files: Browse and add the EML files to the software interface.
- Select PST Option: Among the export options, choose PST.
- Set Destination: Specify the output destination and press export to get instant results.
- Click Convert: After all the steps, hit the “Convert” button and start exporting EML emails to Outlook PST format.
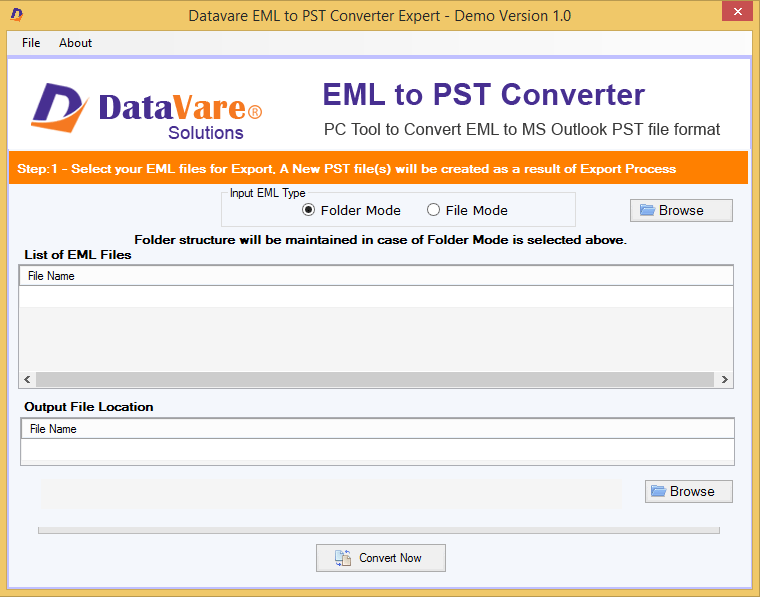
Additional Features of the Professional Technique
- User-Friendly Operation: Easily operate the process without needing extensive technical knowledge.
- Maintained Data Hierarchy: Preserve the data hierarchy post-conversion.
- Filter Function: Utilize the filter function to convert specific files based on date range, subject, sender, recipients, etc.
- No Additional Downloads: The entire process can be completed without the need for additional wizards.
In Conclusion,
The common query of importing EML folders into Outlook finds its resolution through two solutions presented here. While manual methods exist, their limitations and complexities warrant careful consideration. The expert approach of DataVare EML to PST Converter Expert is what we advise utilizing because it is a more effective and seamless way to convert data. Select the option that best fits your needs for a dependable and hassle-free answer to your question.
You may also like
-
Why Custom Software is Crucial for Scaling Your Business
-
Uncovering the Amazing Charm of Augmented Reality Technology!
-
AI for Good: Uncovering the Positive Impact on Society
-
The Future of Virtual Reality Slots: Immersive Experiences and Technological Advancements
-
Edge Computing: Transforming Internet with Optimum WiFi Plans