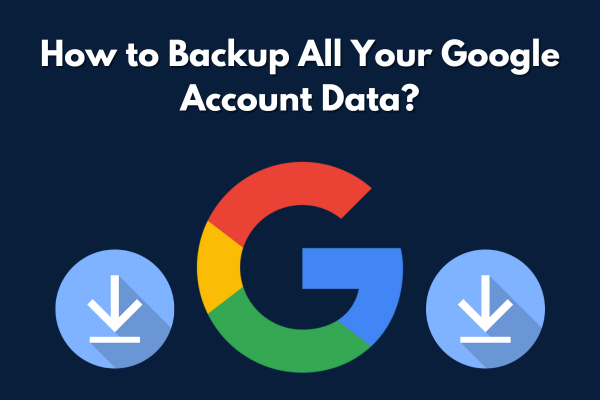Throughout this post, I will discuss different solutions on how to backup all your Google account data. To accomplish the task, I will explain two different methods. Where the first method is a manual approach, the second solution is an automated utility backed up by countless technical professionals. So, without wasting any further time, let’s see which method is best suited for you.
Google Inc., as we all know, provides 15 GB of storage space with its standard Google account. This storage space is shared amongst Gmail, Google Photos and Google Drive. As we can see, 15 GB storage is not that much, especially when shared amongst three applications. Sooner or later it is bound to be saturated. Therefore, users turn to backing up their Google account data as they find their Gmail storage full even after deleting emails.
Now there are two different solutions you can use to back up and save all your Google account data. One method is the manual takeout service provided by Google itself i.e., Google Takeout.
Manually Backup All Your Google Account Data
- Log into your Gmail account and head to Google Takeout page.
- Select “Download Your Data”.
- Then, click on “Deselect All” to deselect all the categories.
- After that, scroll down and select the Mail category along with the “All Mail Data Included” option.
- Only select the “Include all message in Mail” option and deselect all the other options in the “Mail content options” tab.
- Proceed to scroll down and click “Next Step”.
- Choose the “Send Download Link via Email” option from the provided options.
- Then, select the File Size and Type according to how you prefer your backup file to result.
- Upon doing so, click on the “Create Export” option, this will notify you when the export is ready.
- Once the backup is complete, you will receive an email with the download link to save your data on your system. To access it, click on the “Download your Data” button.
So, this is the manual technique that you can use to backup all your Google account data using Google Takeout. Unfortunately, there are several limitations attached to this solution. Let’s have a look at what they are.
Limitations Associated With the Manual Approach
- This method involves a lot of steps which ultimately make the entire process extremely tiring and time-consuming.
Expert Solution on How to Backup All Data from Google Account
When it comes to backing up data, there is no option better than an expert recommended automated utility. The Corbett Gmail Backup Tool is a well-tested recommendation of countless technical experts. This utility is proficient in backing up all Google account email data of users, and that too, in bulk mode. The tool further provides an abundance of impeccable features that make it a top quality choice for users. Not only that, but the software is also compatible with all versions of the Windows Operating System.
Steps to Backup All Your Google Data with the Tool
- Download and launch the expert utility on your Windows OS computer/laptop.
- Click Open >> Email Accounts >> Add Account from the dropdown menu.
- Provide your Gmail username and App Password in the required fields.
- Preview loaded mailbox data in the dedicated panel.
- Click Export and select the PDF format from the dropdown options.
- At last, apply the preferred advanced options from the list and hit the Save button.
And that is all for the steps to backup all your Google account data using the expert-recommended utility. Using the automated tool makes the entire process extremely hassle-free.
So There You Have It
In this article, we discussed the top solutions on how to backup all your Google account data. We shared a manual approach using Google Takeout as well as an automated utility backed by countless technical professionals. Unfortunately, the manual technique is loaded with multiple limitations that make it an unappealing choice. Hence, technical professionals suggest users go for the above-mentioned automated utility.
Read More: How to Free Up Space in Gmail?
You may also like
-
Why Custom Software is Crucial for Scaling Your Business
-
Uncovering the Amazing Charm of Augmented Reality Technology!
-
AI for Good: Uncovering the Positive Impact on Society
-
The Future of Virtual Reality Slots: Immersive Experiences and Technological Advancements
-
Edge Computing: Transforming Internet with Optimum WiFi Plans